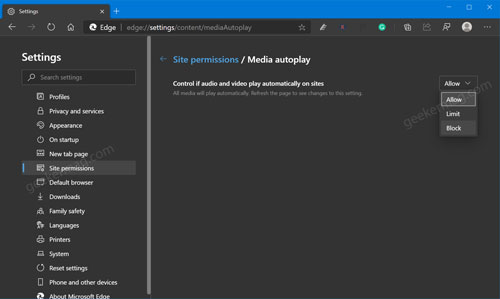Consider yourself in a situation when you visit a website using Edge browser and video or video file starts playing automatically without your consent. The option to disable autoplaying of audio and video file was available in Edge Legacy. The feature was also available in earlier builds of Edge Chromium, but due to unknown reasons, the company decided to pull it off. Starting with Microsoft Edge v85 in the canary channel, the company devices to bring back the option again. The feature is available behind flags and users to have to enable it manually.
Disable Autoplaying of Audio and Videos in Sites in Edge
In case, you want to enable and start using the block autoplay audio and video option in Edge, then here’s what you need to do: Launch Microsoft Edge v85 in Canary and then visit edge://flags/#edge-autoplay-user-setting-block-option Using “Show block option in autoplay settings” drop-down change the settings from Default to Enabled. Click on the Restart button to apply the changes. After that click on the Settings and more (…) option and select Settings. On the left side, you need to switch to Site Permissions. Here, scroll down to the bottom and select ‘Media autoplay‘. Alternatively, you can visit: edge://settings/content/mediaAutoplay Using the drop-down next to “Control if audio and video play automatically on sites” option change settings from Allow to Block. You might be interested in reading a blog post on How to Stop Sites from Autoplaying videos in Google Chrome. What are your thoughts about this new feature to blog media ads in sites in Microsoft Edge? Let us know your opinion in the comments. Thanks, Techdows for the tip!