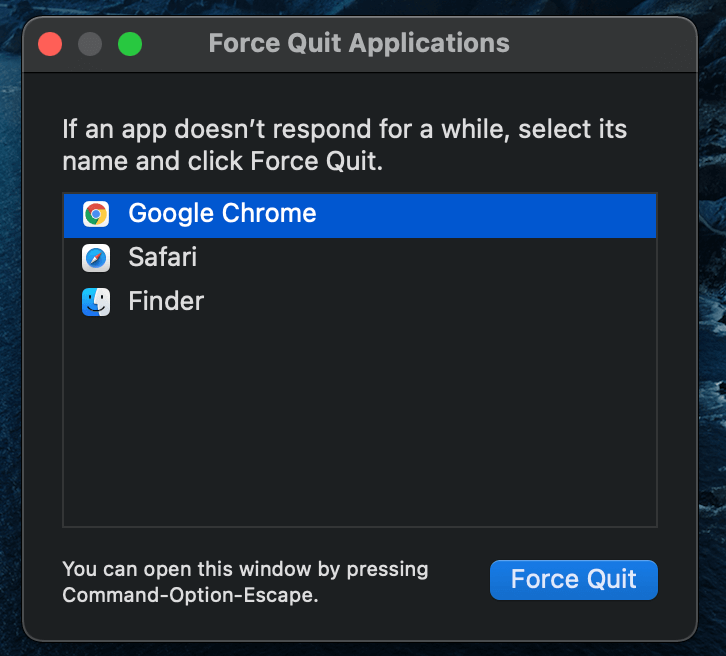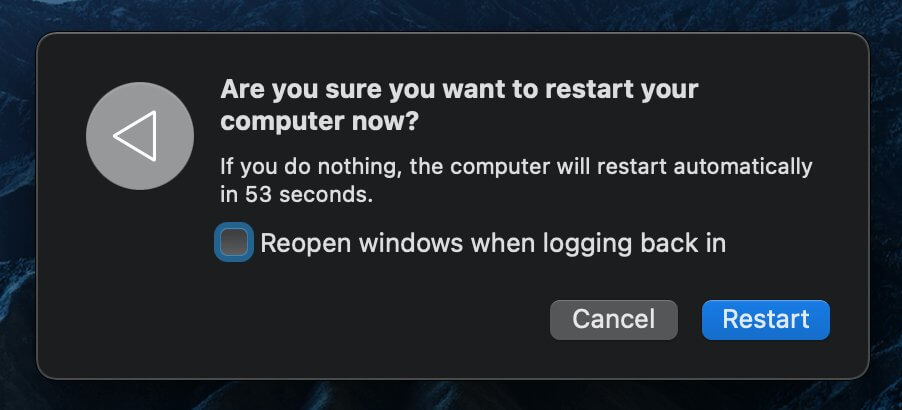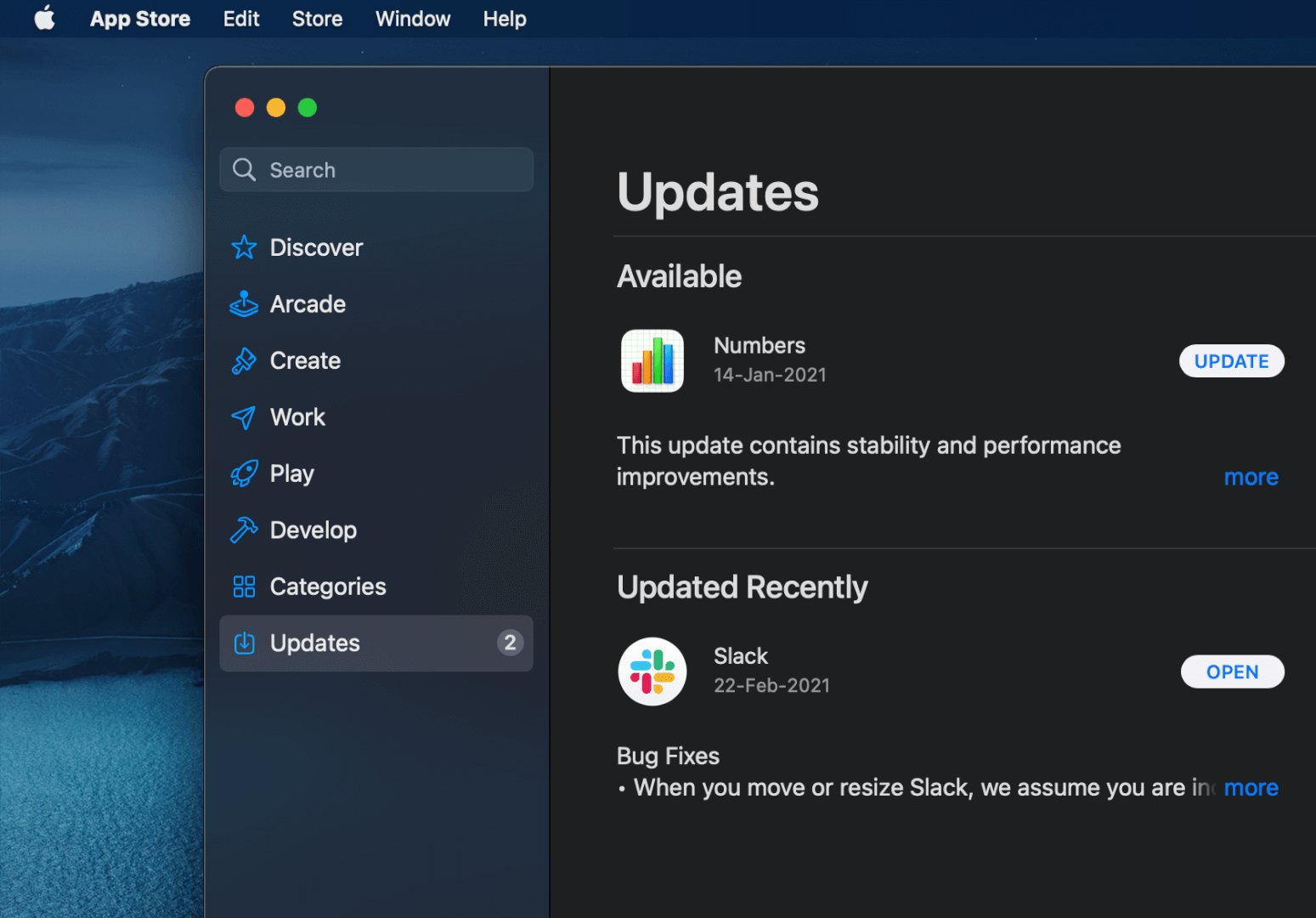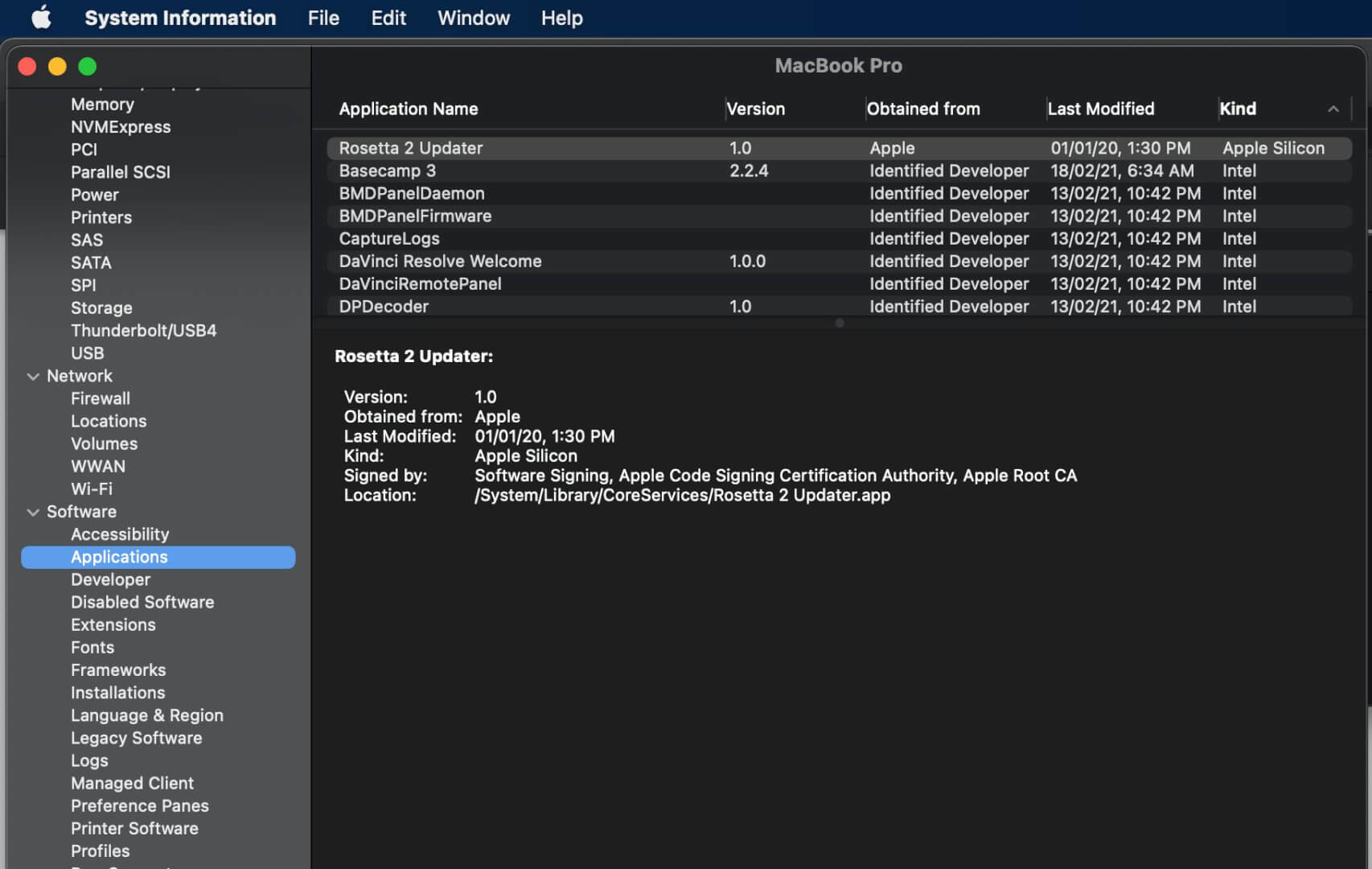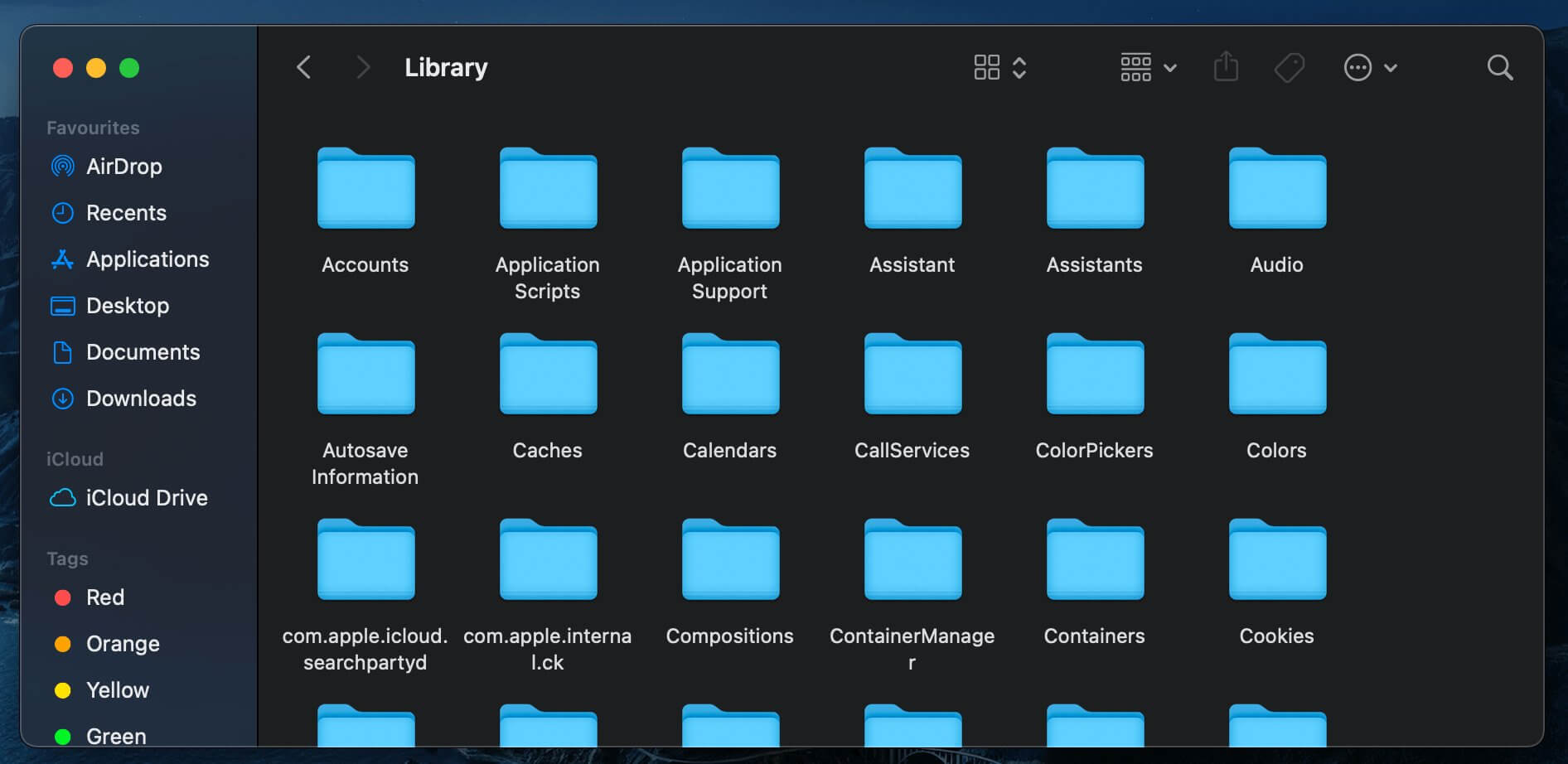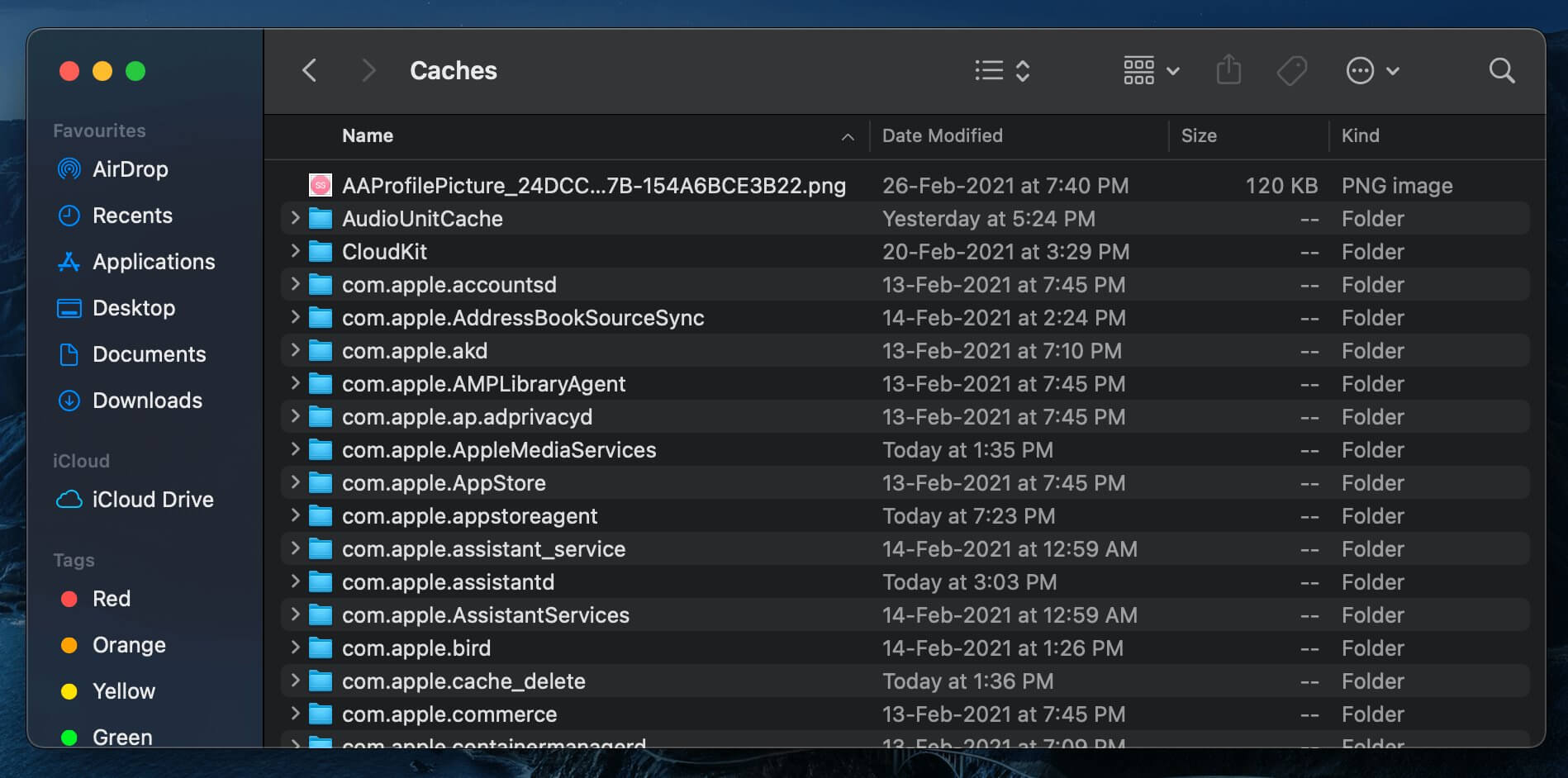There’s no need to panic if Mac apps crash. Read on to learn why it happens and what you can do.
Why does my Mac app keep freezing or crashing?What to do when your Mac apps crash or freeze? Restart or update the app on Mac Force quit the app Check app compatibility Delete preference file Delete cache
Why does my Mac app keep freezing or crashing?
It is very rare for a Mac computer to freeze or crash. However, I’m sure most Mac users have seen the ‘spinning wheel of death’ at least once on their system. This usually happens when there are too many apps running or something is wrong with the app itself. There are several other reasons why your Mac may freeze or crash. Let’s take a look at some of these reasons.
Several apps running simultaneously consuming all RAM and CPU resourcesToo many processes in the backgroundApp crashA slow and unresponsive browser with too many tabsAn out-of-storage hard drivemacOS filled with system junk, cache, and not updated to the latest versionHardware issue with RAM or storage deviceA possible malware (very rare)
The main culprit, most of the time, is an app that’s not responding. Luckily, an app crash or freeze will not crash your Mac, but you won’t be able to use the app. I’ve listed some methods that you can follow when you’re in such a situation.
What to do when your Mac apps crash or freeze?
Below are some common fixes for when your Mac apps crash or freeze. Unless there’s a hardware issue with your Mac, these fixes should solve your problem.
Fix 1. Force quit the app
If your mouse cursor turns into a spinning rainbow beach ball, it means that the app isn’t responding and has frozen. When this happens, you will not be able to close the app by clicking the close button on the menu. You will have to force quit the app to start using it again. The app may freeze or crash if there are not enough RAM or CPU resources available for it to use or if there’s something wrong with the app. Here’s how to force quit an app on your Mac.
Fix 2. Restart or update the app on Mac
Now that you’ve force quit the unresponsive app, you may want to check if there’s an update available. It’s possible that the current version of the app may have a bug, and in that case, you will have to install the latest update. You can also try and restart the app to check if it’s working.
Reboot your Mac
A simple reboot of your Mac can resolve the app crashing or freezing issues. To restart your Mac computer, click the Apple logo in the Menu bar → select the Restart option. Your Mac will now close all running applications and processes automatically, which should usually fix any app-related issues upon restart. If your Mac is frozen and you cannot click the Apple logo, press Control + Command together while holding the power button, or hold the power button for 10 seconds. This will reboot your Mac and hopefully fix the issue. You can also try to reboot the Mac in recovery mode.
Check and apply software updates
If an app is causing your Mac to crash or freeze, the app likely has a bug. If it’s a known bug, then the developer would’ve fixed it and issued an update for the app. You will need to install this update to get rid of the issue. Here’s how you can check for app updates on your Mac. If it’s a third-party app, you will have to head over to the developer website to check for any updates. You can also launch and check for updates within the app.
Fix 3. Check app compatibility
A common reason for apps crashing or freezing on Mac computers is to do with compatibility. It may be that the app isn’t compatible with the version of the macOS you’re running or with your hardware. In this case, a simple Google search should yield results about the app compatibility with your current macOS version and device. Most app developers will mention if their app isn’t compatible with a certain OS version. You can also check for incompatible apps using the System Report option on your Mac. Here’s what you need to do. You’ll see that I have a few Intel-based applications installed on my MacBook with the M1 chipset in the screenshot above. These applications may encounter issues as they’re not fully compatible with the M1 chip and run using the Rosetta 2 app translator.
Fix 4. Delete preference file
If none of the above steps have worked for you, try this one. Deleting a preference file of the problematic app may fix the issues. When there’s something wrong with the preference file of an app, it may behave weirdly, freeze, and even crash. You’ll need to head over to the Library folder on your Mac to access these files. Here’s what you need to do to find the Library folder. This should reset the preferences file for the app, and hopefully, it shouldn’t freeze or crash.
Fix 5. Delete cache
All Mac apps have a cache folder that saves all kinds of information and can fill up over time. This may cause the app to freeze or crash. It’s essential to clean the cache once in a while, and you can use several apps to do this. However, you can also clean an app’s cache from the Library. Here’s how to do it. You should only do this if the app crashes or freezes continuously.
Troubleshooting Mac apps crashes and freezes
Those were some of the ways to fix Mac apps that crash or freeze. This usually happens if there’s something wrong with the app or a hardware problem with the Mac. We hope that you were able to fix the problems on your Mac with this guide. If the app still doesn’t work properly, then you may want to look for an alternative, contact the developer, or restore a Time Machine backup by booting your Mac in Recovery mode. You would like to read these posts as well:
Tips to fix Mac recovery mode not working issueFix MacBook Pro overheating issue6 Easy fixes for self-assigned IP address issue on MacHow to fix Zoom not working on Mac