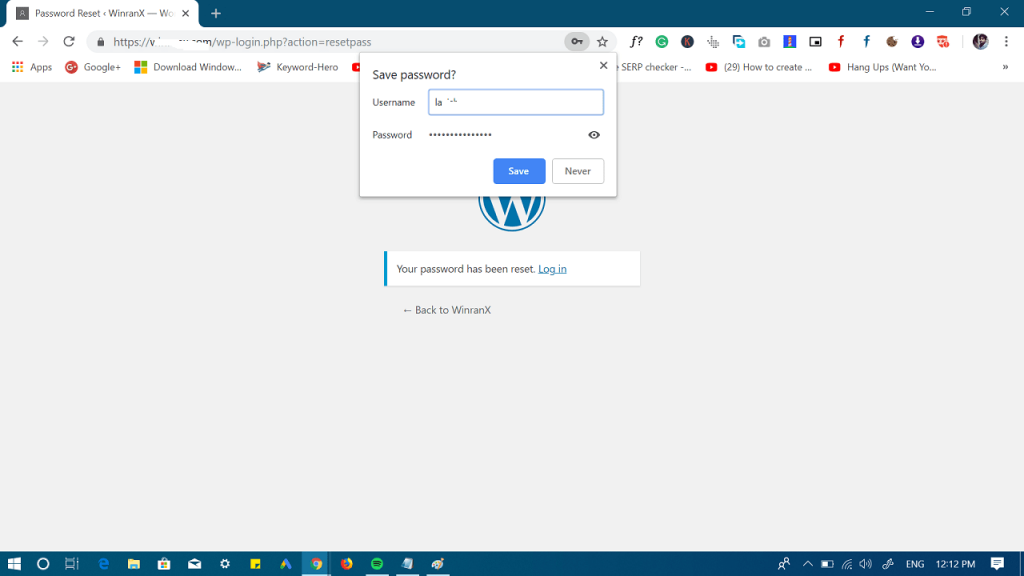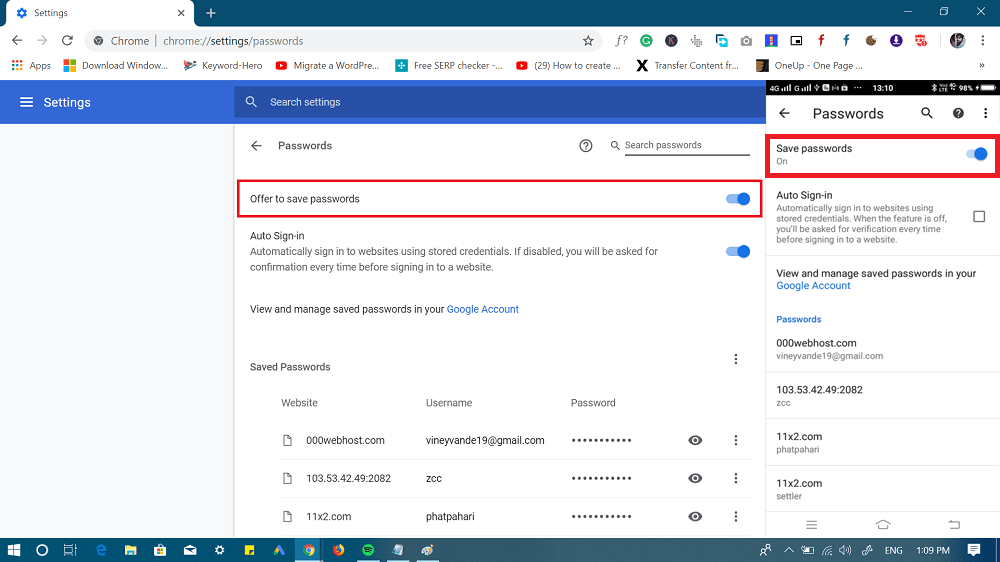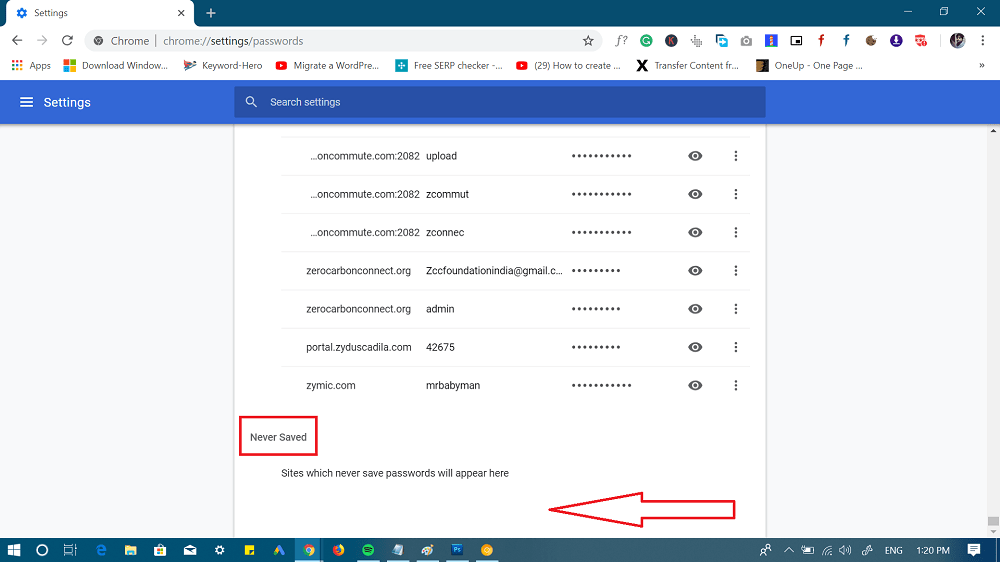Usually whenever you login to the website in Chrome browser, a quick dialog box comes up asking you to save the username and password. If you press Save, it saves the credentials in the default password manager. Sometimes mysteriously the Password manager dialog box is Chrome stop asking you to save the password. If you don’t have the habit of remembering website credentials and is totally dependent on the Chrome Password Manager, then this might be a serious issue for you, right? Relax, this is not a serious issue, one can easily fix Chrome not asking to save password issue.
How to Save Password in Chrome when not Asked
As of writing this blog post, there is no option available using which can manually save the password in the Chrome browser, but you can fix the issue that’s protecting Password manager from appearing. Here’s what you need to do: 1 . Launch Chrome browser. 2. In the address bar copy-paste following address: This will directly take you to the Password section of the Chrome browser settings. In Chrome Android and iOS app, tap on the menu icon available on the upper right corner. From menu select Settings -> Password. 3. Here in the Password screen, you need to make sure that “Offer to save passwords” is turned ON. If it is ON, then turn it OFF and turn it ON again. 4. Next, you need to clear chrome cache. For that, copy-paste following address: Here, make sure “Browsing history“, “Cookies and other site data“, and “Cached images and files” options are checked. Tap Clear Data. 5. Relaunch Chrome browser. That’s it! Now if you try to login again, this time Save Password dialog box will come up for sure. Alternate Fix In case, Save Password dialog box is not appearing for particular website, then chances are high that you have mistakenly press Never button instead of Save. In this situation, the Password manager dialog box will not open up and ask you to save the credentials. Here’s is how to remove the site from Chrome password never list: Following the steps discussed above, visit Password section in the Chrome Settings. Next, Scroll down to Never Saved section. Here, you will find the list of all the sites for which you have selected Never when for the first time you try to login into the site. All you have to do is to check the list and remove that particular site from the list by pressing the Close icon (Available next to the name of the site) After this, you need to clear the cache. Now if you try to login to the site again. You should see a Password Manager dialog box for sure. Since, there is no way to save password manually Chrome. This is the only option you got. Find this blog post on “How to Save Password in Chrome When Not Asked” handy? I will love to read your feedback in the comments.