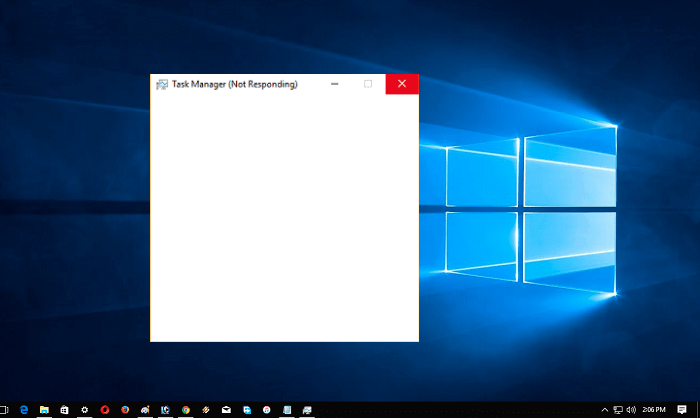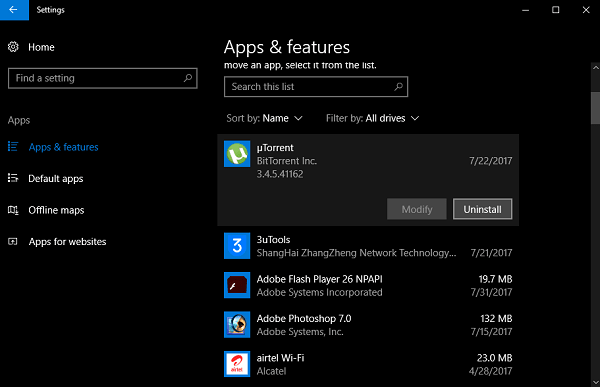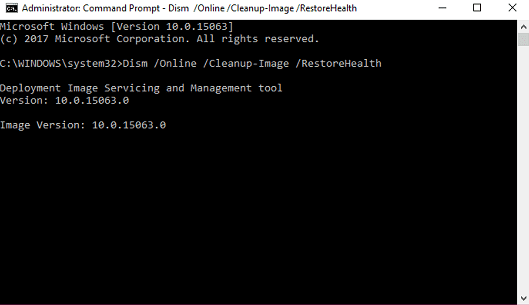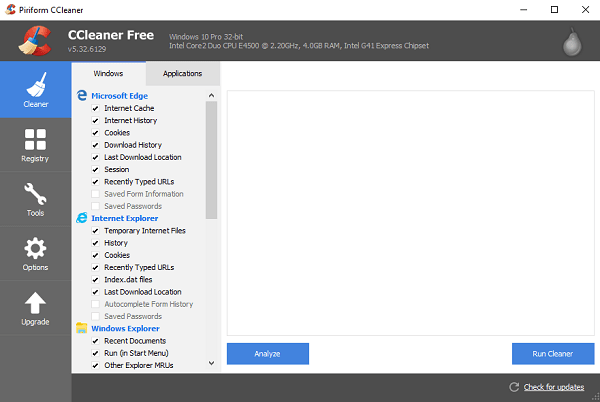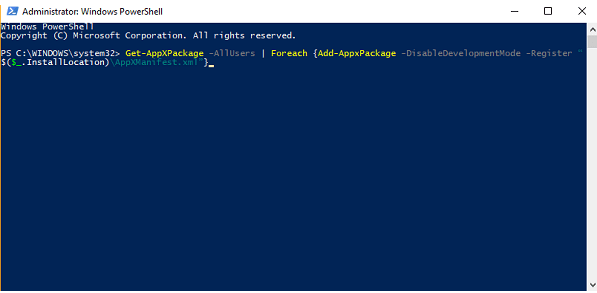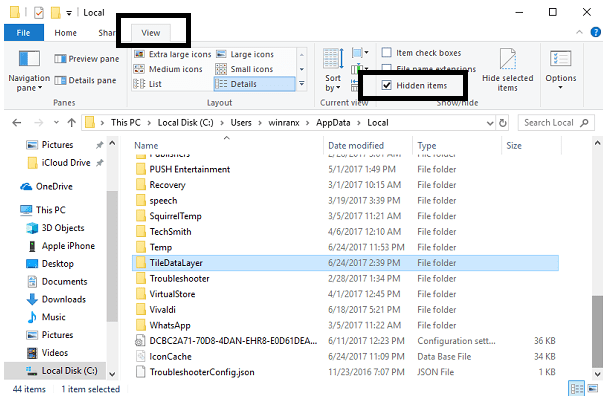Task Manager is one of the essential programs of Windows operating system. It provides you information about the programs, services, and process running on your computer. You can also manage your startup programs right from it. One of the best features of Windows 10 Task Manager is that you can force close unresponsive apps or programs just with a single click. But what if it stops working or not responding? Lots of Windows 10 users reporting that when they trying to launch Task Manager it showing the white blank box with the message which reads: After reading responses of the users over the web it is confirmed that they start facing this issue after upgrading to the latest build available for Windows 10. This is a really annoying issue and I’m sure lots of Windows 10 users want to fix this issue quickly.
Windows 10 Task Manager Not Responding (Resolved)
In case, Windows 10 Task Manager not responding or not working properly, freezes, become unresponsive or stops working randomly, then you can try suggestion discussed in upcoming line to troubleshoot the issue.
1. Quick Reboot
Quick reboot is one of the simple solutions to fix almost all the issues in Windows operating system. So you can try this and check if this fixes Task Manager not responding windows issue or not. In case, you’ve already tried this step head over to second suggestion.
2. Install Available Updates (If any)
Microsoft always fixes to know issue via Windows Update. So it is recommended to check if any update or fix is released by the company officially. You need to open Settings app and navigate to Update & Security -> Windows Update -> Check for update.
If any update available download, install and reboot your system. Now check if this fixes the issue. In case, no update is available to try the next suggestion.
3. Sign out from current user
Microsoft also suggests that some problems of Windows 10 can be fixed by signing out from the current user account in Windows 10. One of the representatives from Microsoft provide this as a solution to troubleshoot the issue on Microsoft Answers thread which reads “Windows 10 Task Manager not responding” To Sign out from the current user account, press ALT + CTRL + DELETE key combo and from the options available click on Sign out. Alternatively, Right click on Start button -> Shut down or Sign out -> Sign out.
After that reboot your pc and Sign into to the Admin account and check if this fixes the issue or not
4. Uninstall Third Party Antivirus or Apps
Some users suggested that they able to fix the issue by uninstalling third party antivirus or apps. If above suggestions didn’t help you, trying this suggestion. To uninstall apps in Windows 10 navigate to: Settings -> Apps -> Apps & features. On the right pane, you will get a list of all the apps installed on your system. Select the app and then click on Uninstall button.
It is highly recommended to uninstall Antivirus first and check if this fixes the issue. After that go for apps.
5. Run System File Scanner
You can also run system file scanner to troubleshoot Windows 10 task manager not working issue. Here is how you can run system file scanner:
Launch Elevated Command Prompt(Run as administrator). In the command terminal type sfc /scannow and hit Enter. Once the process is completed reboot your system.
6. Repair Windows Image
You can take help of DISM to repair Windows Image and fix Task Manager not responding issue in Windows 10. This is how you can repair windows image:
Launch Elevated Command prompt(Run as administrator). Type or Copy-Paste following code in the command terminal and hit Enter. DISM.exe /Online /Cleanup-Image /ScanHealth DISM.exe /Online /Cleanup-Image /RestoreHealth
7. Run CCleaner
CCleaner is one of the most popular cache cleaning tool for Windows operating system. You can download it from the official website. Run CCleaner to clear cache and unnecessary files on your system.
Once the process is completed reboot your system and check if this fixes the issue.
8. Re-register the taskbar using Windows Powershell
This is another solution which worked for the majority of the users. To apply this fix, you need: Type Windows Powershell in Start menu search bar when it appears in the search results make a right click and Run as administrator. When UAC screen appears click Yes to continue
In the Powershell window, type copy & paste following code and hit Enter. Get-AppXPackage -AllUsers | Foreach {Add-AppxPackage -DisableDevelopmentMode -Register “$($_.InstallLocation)\AppXManifest.xml”} Before following below step: Make sure option to show hidden file in Windows 10 is enabled. For that, launch File Explorer -> Switch to View tab -> Check Hidden items box. If you do not follow this step, you will not find TileDataLayer folder.
Once the process is completed. Navigate to following directory C:/Users/name/AppData/Local/ in this, you need to replace Users with your account name. Here delete the folder named as “TileDataLayer” In case, you’re unable to delete TileDataLayer folder, then press WIN + R to launch Registry Editor. In the space provided type services.msc and click OK. Here scroll down until you find “Tile Data model server“. Right-click and select Stop it.
Now again try to delete TileDataLayer folder. Reboot your system and check if this fixes the Windows 10 task manager not responding issue.
9. Clean Install Windows 10
In case, none of the steps discussed above helped you fail to fix Task Manager not responding in Windows 10, then last resort is to perform a clean installation of Windows 10 with the latest build available from Microsoft. So these are some possible ways which you can use to troubleshoot Windows 10 task manager not responding issue. I hope you find these steps useful. Use comments section below and share your thoughts.