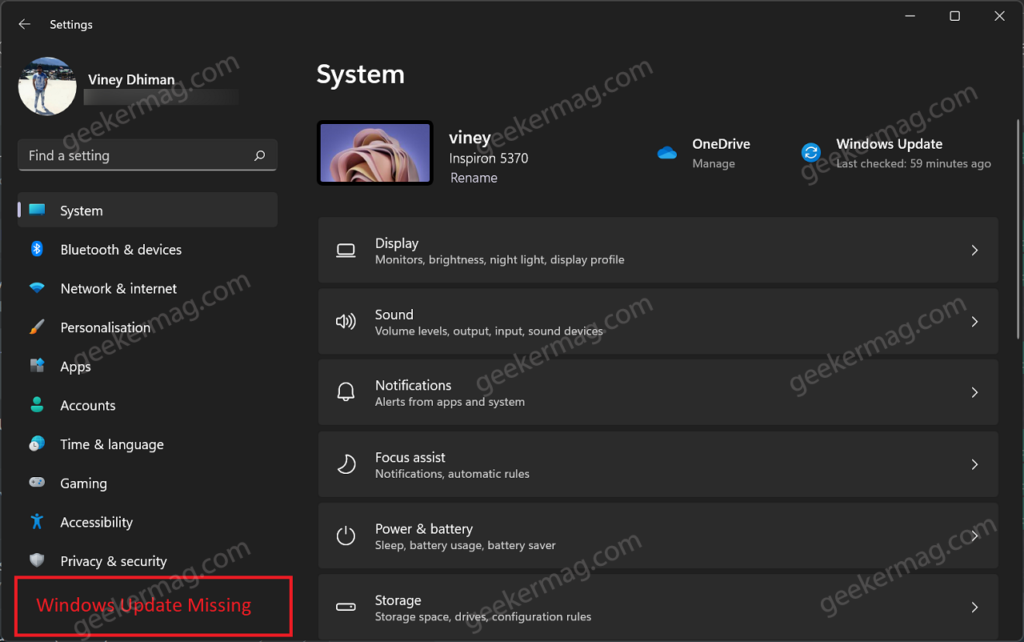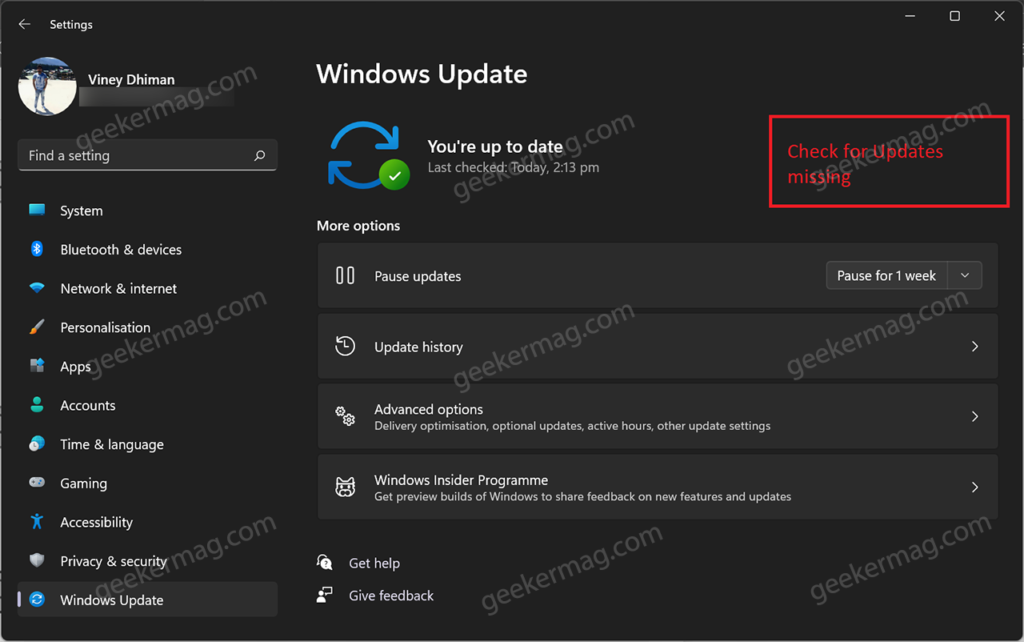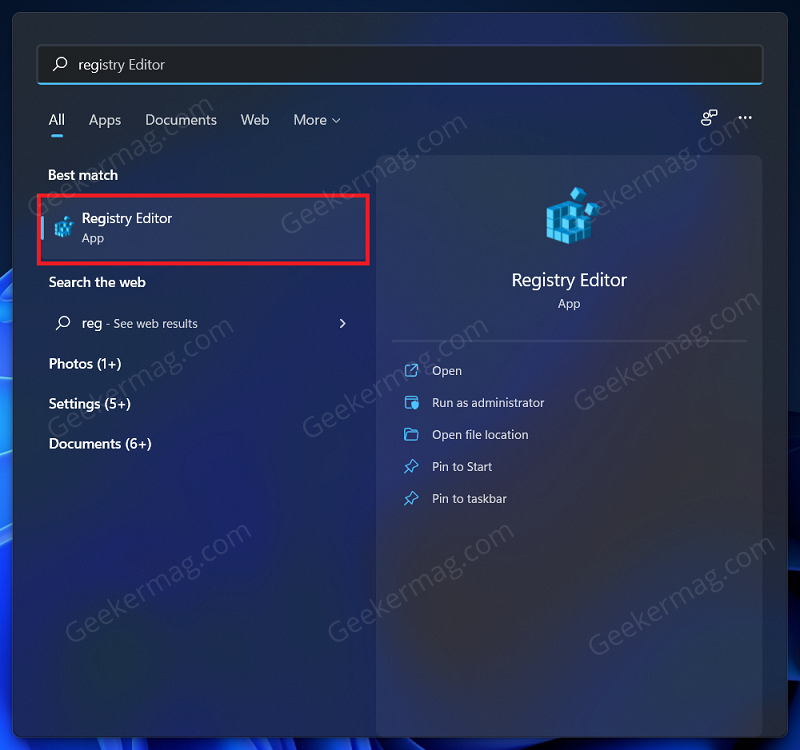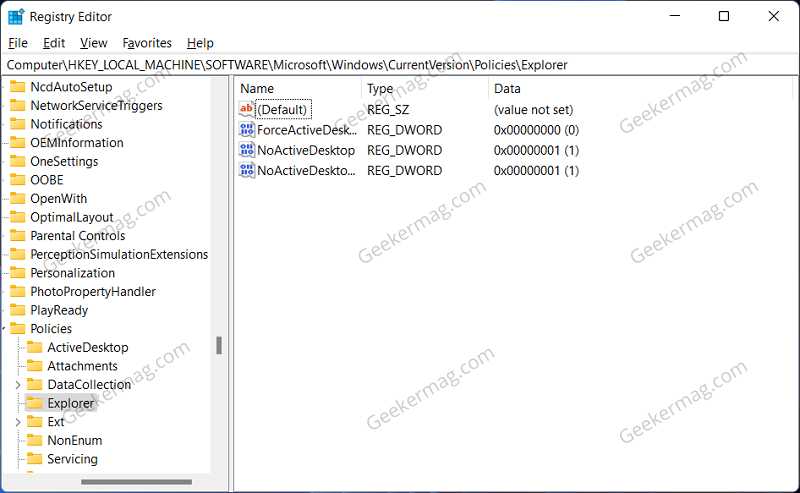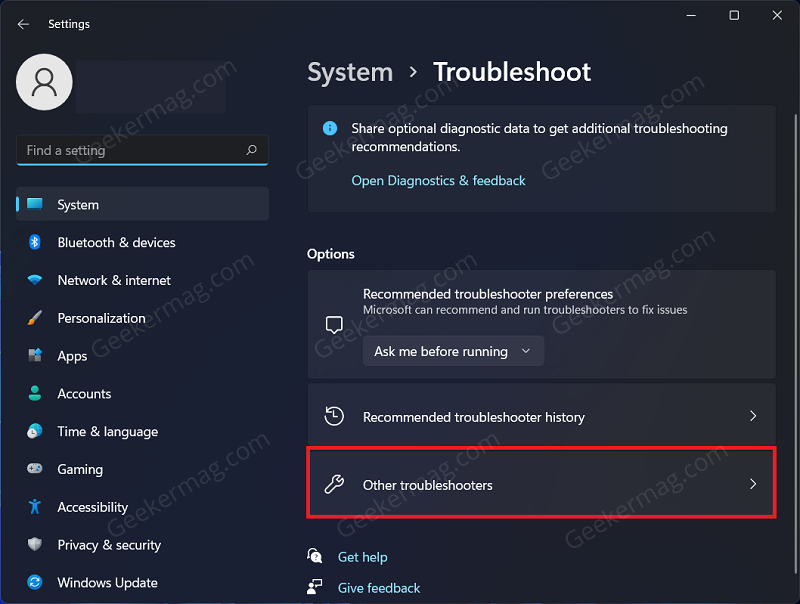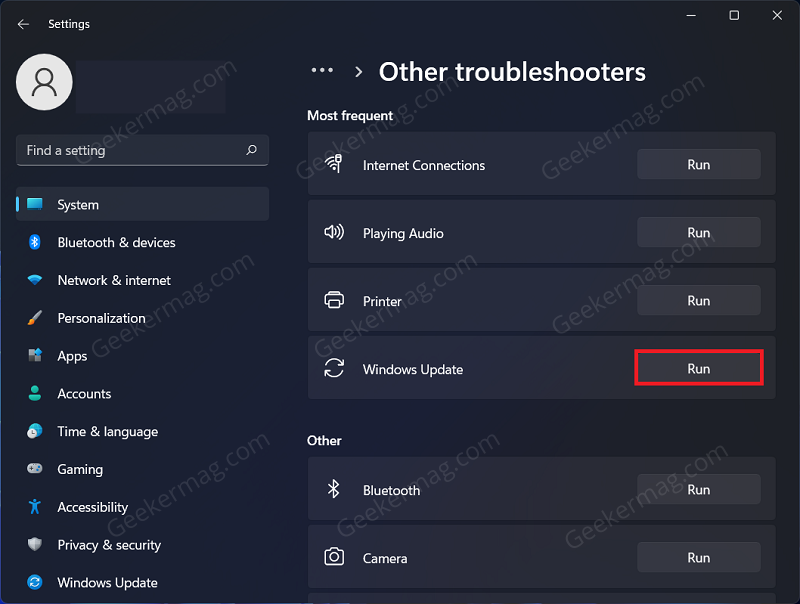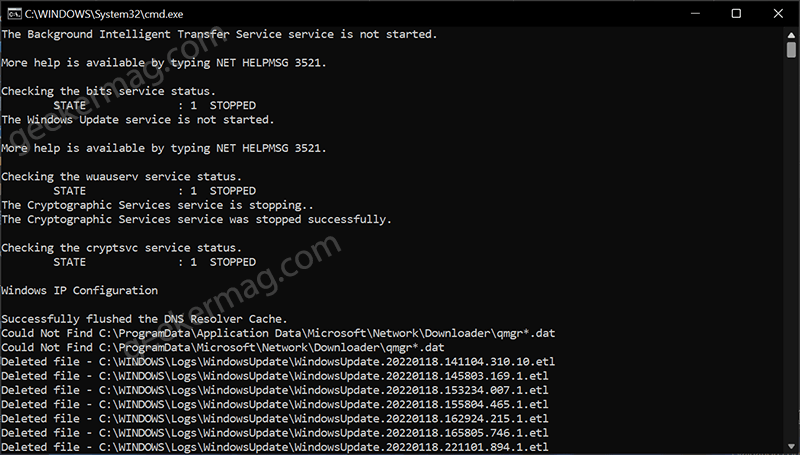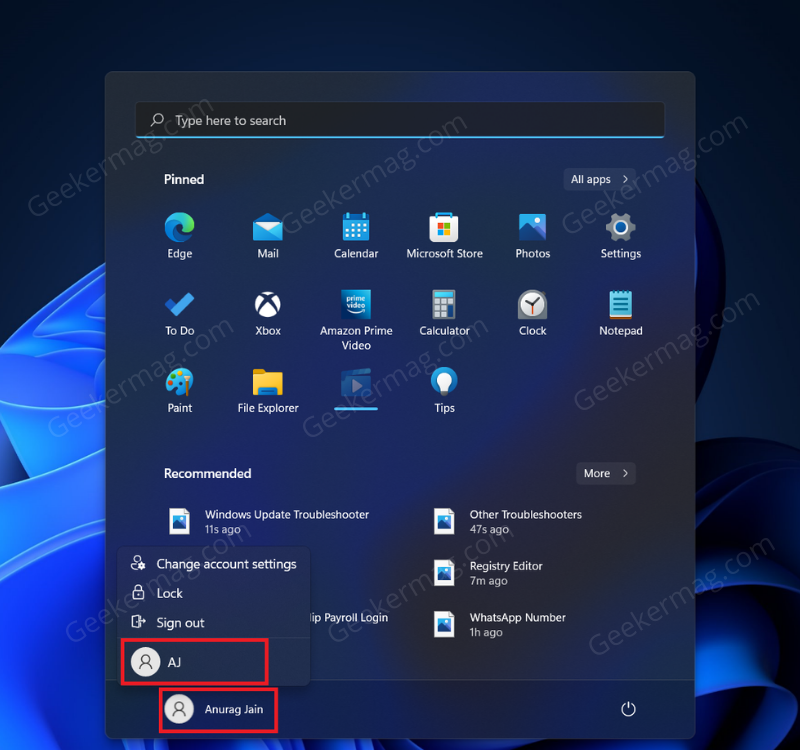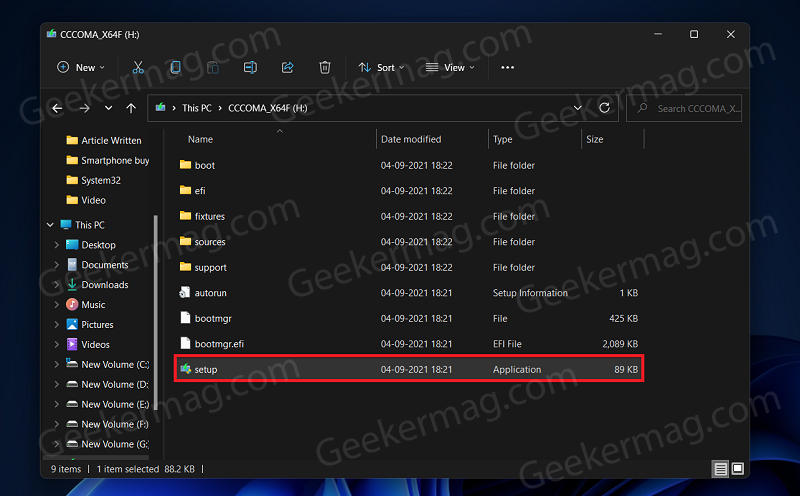Some users report that the ‘Windows Update’ and ‘Check for update’ option is missing in the Settings app of Windows 11. Now, this is a serious Windows issue and the absence of these options will make it impossible for users to install updates. Most of the time this Windows issue is caused due to faulty Registry settings, issues with Windows Update components, and user profile is corrupt.
‘Windows Update’ or ‘Check for update’ Option Missing in Windows 11
Well, there’s nothing to worry about if you can’t find the Check for the update or Windows Update option on your Windows 11 PC. In this article, we will be discussing all the troubleshooting steps to fix the issue. So let’s get started:
Check Registry Settings
If you cannot find the Windows Update or Check for update option, then you can check the particular registry mentioned below if everything is fine with it: Press the Windows key to launch Start Menu. In the Start Menu, search for Registry Editor, and when it appears in results, click to open it. In the Registry Editor, head to the following address: Computer\HKEY_LOCAL_MACHINE\SOFTWARE\Microsoft\Windows\CurrentVersion\Policies\Explorer On the right, select SettingsPageVisibility and delete it. After doing so, restart your PC, and you should no longer face the issue.
Run Windows Update Troubleshooter
Another thing to do is run the Windows Update Troubleshooter. Given below are the steps to run Windows Update Troubleshooter- Press the Windows + I key combo to open the Settings app on your Windows 11 PC. In the System tab of the Settings app, click on the Troubleshoot. On the next screen that opens up, click on another troubleshooter. Next, click on the Run button next to the Windows Update and this will launch the Windows Update troubleshooter and let it check for issues. It is highly possible that the Windows Update troubleshooter will fix the issue. The process will take 1-2 minutes.
Reset Windows Update Components
If running the Windows Update Troubleshooter didn’t work out for you, then you can try resetting the Windows Update Components in Windows 11. Doing this will do the following:
The newer download folder will be created by removing the older one, where updates are downloaded by Windows update service.Reset network connectionReset BITS serviceRe-register the Windows update files.
After resetting Windows Update Components, check of the option for ‘Check for update’ or Windows Update button is there or not. If the Check for update button is still not available, then you can move to the next troubleshooting step in this article.
Create a New User Account
Another solution that you can try is to create a new user account in Windows 11. The solution is helpful when the user account is corrupt or there’s an issue with it This should most probably fix the issue, and you should now see the Check for update button.
Perform In-Place Upgrade
If the solutions mentioned above fail to fix the issue, then you can try to repair Windows 11 using an in-place upgrade. Performing an in-place upgrade helps in fixing Windows Operating system issues like problems with updating apps, or system crashing. Check out our blog post on how to perform a repair install Windows 11. Once done, check if this brings back Windows update or Check for the update option in Windows 11. So these are the possible solutions that you can try to fix the issue. In case, you know another solution that helps in fixing the issue, then feel free to share them with us in the comments.